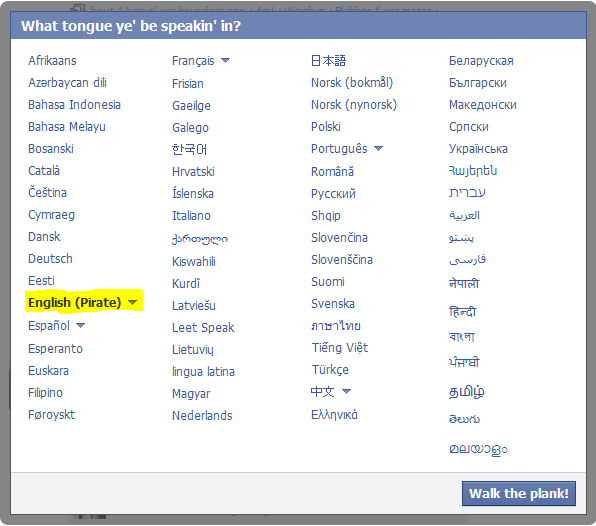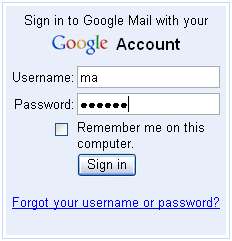If you share a computer and don’t want other users accessing certain applications, there is a new feature in Windows 7 that allows you to block them. Today we take a quick look at restricting what programs other users can access using AppLocker.
Note: AppLocker is only available in Ultimate and Enterprise versions of Windows 7.
Using AppLocker
To access Group Policy Editor and create rules in AppLocker you’ll need to be logged in as Administrator. Click on Start and type
gpedit.msc into the search box and hit Enter.

Under Local Computer Policy go to Computer Configuration \ Windows Settings \ Security Settings \ Application Control Policies \ AppLocker.

Now you will see the overall controls for the applications.

Under Configure Rule Enforcement click on the
Configure rule enforcement link.

Now under AppLocker Properties check the boxes next to
Configured under Executable rules then click Ok.
 Blocking Apps from Running
Blocking Apps from Running
In this scenario, Jack wastes time playing games like Minesweeper and Solitaire when he should be doing his homework, so we are going to block all of the games. After completing the steps above, under the Overview section click on Executable Rules.

Since this is your first time accessing AppLocker, there will be no rules listed. Right-click and select
Create New Rule…

This opens up the Create Executable Rules wizard and you can select not to show the introduction screen at start up for the next time you access it.

Select Permissions under Action select Deny.

Add the user you want to block, in this case it’s Jack.

After you’ve selected the deny action and selected the user continue to the next step.

In Conditions you can select from Publisher, Path or File hash. We don’t want Jack to have access to any of the games. so we will select Path.

Click on Browse Folders and select the Microsoft Games folder.

In the next screen you could add Exceptions like allowing certain files, but because we are blocking the entire games directory we’ll skip to the next screen.

Here you can add a description to the rule so you can keep track of them is there are several rules configured. When everything looks right click on Create.

A message pops up saying default rules haven’t been created yet. It is important to make sure they are created so click Yes to this message.

Now you will see the default rules and the new one you created showing Jack is denied access to the Microsoft Games directory.

After creating the rule make sure and go into services and make
Application Identification is started and that it’s set to automatically start as well otherwise the rules won’t work. By default this service is not started so you will need to enable it.
![sshot-2009-11-08-[22-52-10] sshot-2009-11-08-[22-52-10]](http://www.howtogeek.com/wp-content/uploads/2009/11/sshot20091108225210.png)
Now, when Jack logs into his user account and tries to access the games he will only see the following message. Only an Administrator can go in and change the rule.
 Conclusion
Conclusion
Use caution when configuring the rules and only start the Application Identity service after everything looks right. Otherwise you have the potential of locking yourself out of all applications including AppLocker.AppLocker is a powerful feature included in Windows 7 and we showed you a basic rule so you can get an idea of how it works. In the future we’ll take a look at more complex tasks to accomplish and gain tight control over what programs each user is able to access.



















![sshot-2009-11-08-[22-52-10] sshot-2009-11-08-[22-52-10]](http://www.howtogeek.com/wp-content/uploads/2009/11/sshot20091108225210.png)